윈도우11 켜지는 부팅속도 느릴 때 빠르게 하는 방법
· 윈도우11을 사용하다 보면 어느 순간 켜지는 속도가 느린 것을 체감할 수 있습니다. 그래서 오늘은 간단하면서 쉽게 따라 할 수 있는 부팅속도 개선방법에 대해서 알아보고자 합니다.
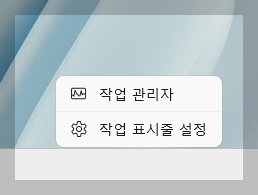
· 마우스로 작업 표시줄에 우클릭을 합니다. 우클릭을 하면 '작업관리자, 작업 표시줄 설정'이 활성화 됩니다. 위 내용과 같이 활성되면 '작업 관리자'를 클릭합니다.
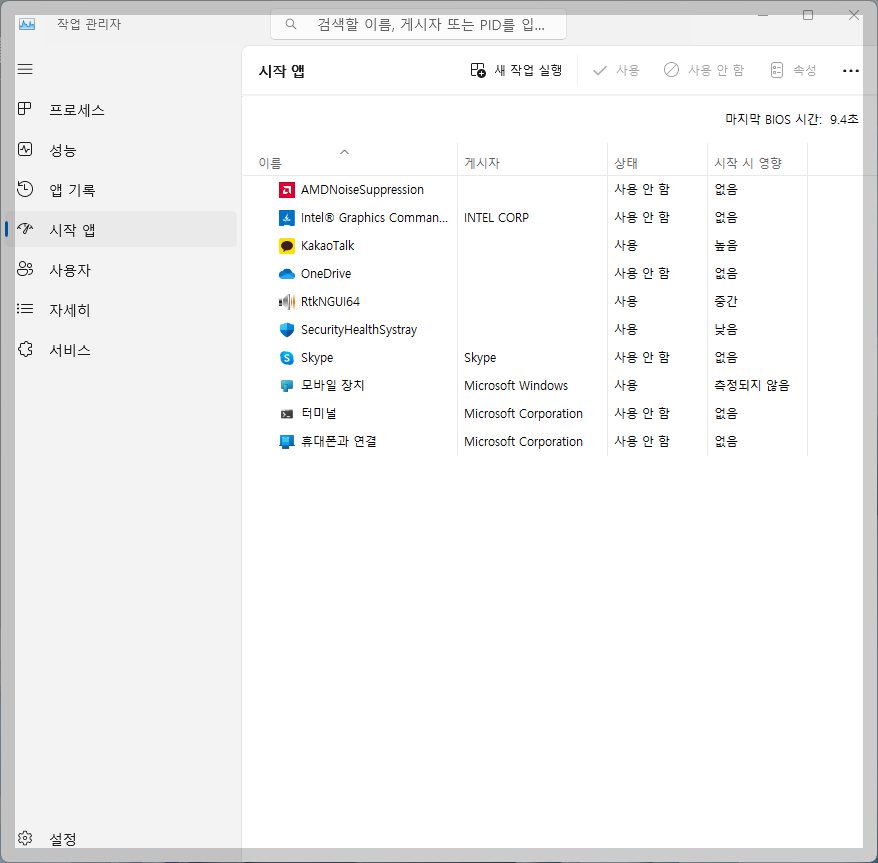
· 작업 관리자 창에서 '시작앱' 항목을 클릭합니다.

· 작업 관리자 창에서 시작앱을 확인해보면 '상태' 부분에 사용 또는 사용 안 함을 볼 수 있습니다. 윈도우 시작 시 필요 없다고 판단되는 앱을 '사용 안함'으로 변경해 줍니다. 방법은 해당 앱에 '우클릭'하면 창이 활성화됩니다. 그러면 '사용 안함' 또는 '사용함'으로 변경하시면 됩니다.
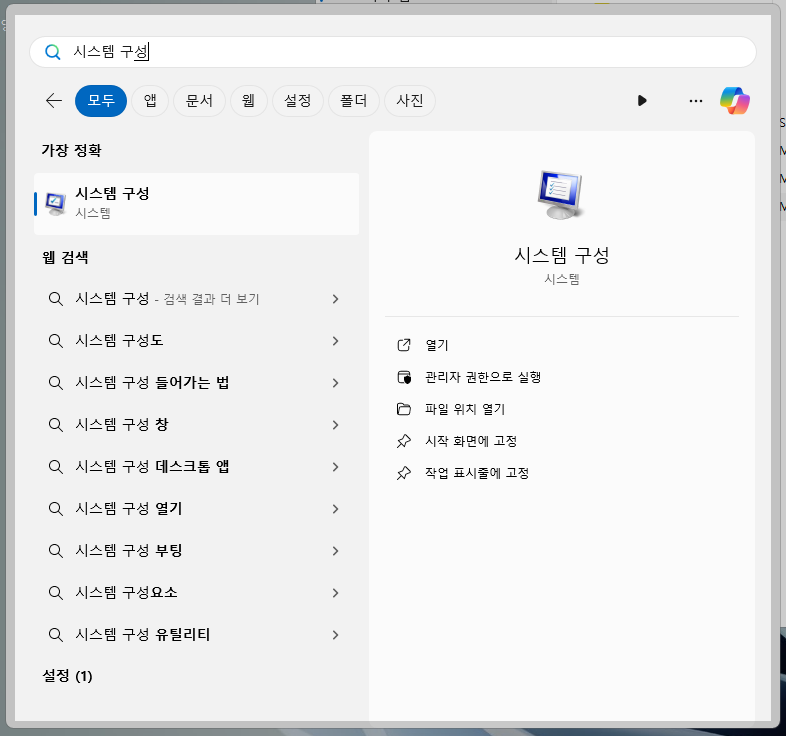
· 그리고 두번째 방법은 부팅 시 코어수를 늘려서 윈도우 부팅을 빠르게 만들어주는 방법입니다. '윈도우 키' 또는 '윈도우 버튼'을 누르고 '시스템 구성'을 검색합니다. 검색 후 '시스템 구성'을 클릭해 줍니다.
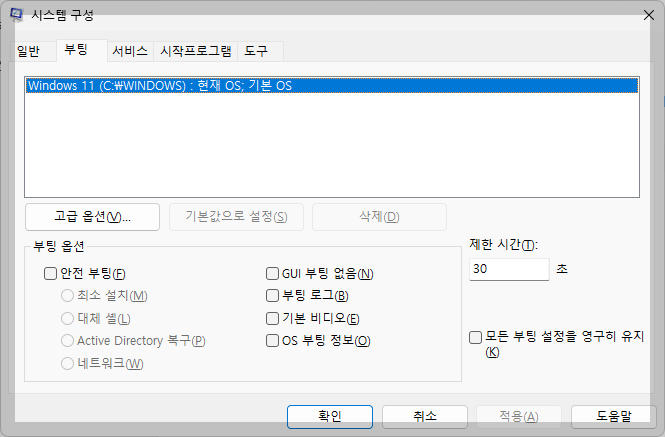
· 해당 시스템 구성 창이 활성화되면 '고급 옵션'을 클릭해줍니다.
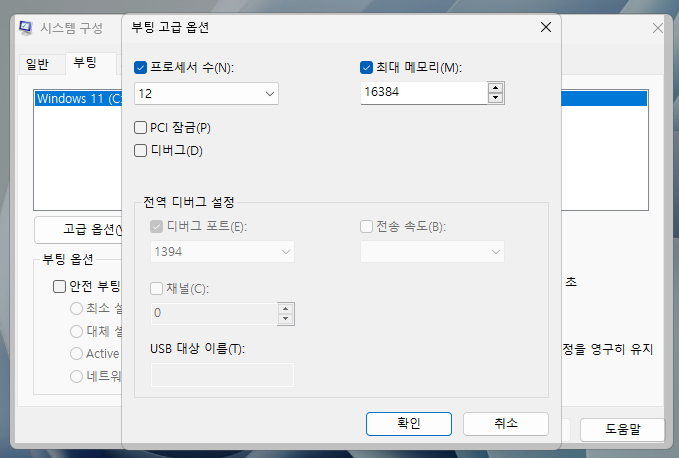
· '고급 옵션'을 클릭하면 '부팅 고급 옵션' 창이 활성화됩니다. 해당 창이 활성화 된 후 '프로세스 수'의 체크박스를 체크한 후 드롭다운 버튼을 클릭하면 현재 본인이 사용하는 PC의 최대 코어수를 선택 할 수 있습니다. 가능한 최대 코어수를 선택해 줍니다. 그리고 '최대 메모리'의 체크박스를 클릭합니다. 최대메모리는 자동으로 측정됩니다. 그리고 '확인'을 눌러서 빠져나갑니다.

· 확인을 누르면 위와 같은 팝업창이 활성화 됩니다. 현재 해당하는 작업이 있으실 경우 저장 후 재부팅하시면 됩니다. 이상으로 느려진 윈도우11 부팅 빠르게 하는 방법에 대해서 알아봤습니다.





댓글